¿Cómo crear tus propios widgets para iPhone?
La actualización iOS 16 trajo una gran personalización para la pantalla de bloqueo del celular de Apple.
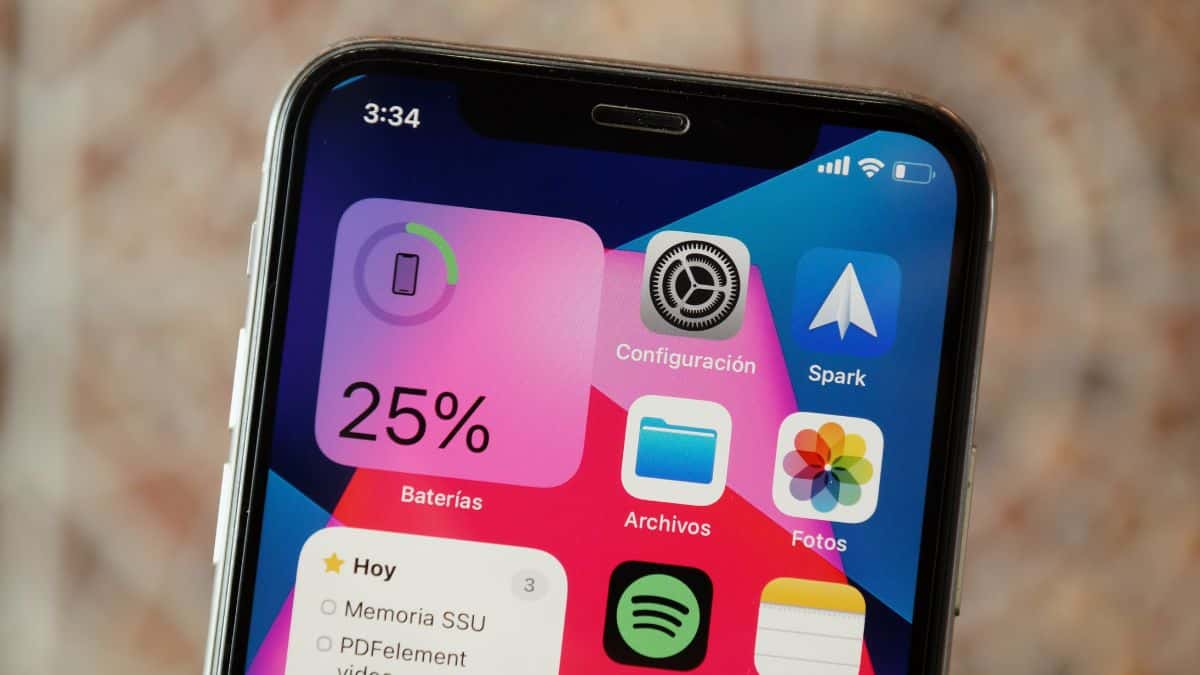
Noticias RCN
07:52 a. m.
Ya está disponible la nueva versión del sistema operativo de iPhone. Los usuarios pueden descargar e instalar iOS 16 y disfrutar de las novedades de esta actualización, que entre lo más destacado trae una opción de personalización en la pantalla de bloqueo y con ella los widgets.
Estas son herramientas para facilitar la vida de los usuarios con accesos directos o vistas un poco más reducidas de ciertas aplicaciones como puede ser el calendario, agenda, medición de pasos, galería, clima y una larga lista.
Lee también: iOS 16 ya está disponible: ¿cómo descargar y qué celulares son compatibles?
Por eso surge una alternativa, no oficial, para crear widgets y con eso sacarle potencial a la actualización y mejorar la experiencia de uso. Te explicamos todo.
Así puedes crear widgets para tu iPhone
La herramienta de la que vamos a hablar no es de Apple, pero sí está aprobada porque se encuentra en la Apps Store. La aplicación se llama Widgetsmith y usarla es muy sencillo.
Con ella vas a poder crear los widgets para la pantalla de bloqueo y también gestionarlos de la mejor manera. Para eso solo debes seguir estos pasos:
- Descarga la app desde la App Store de iPhone.
- Abre la aplicación en tu celular
- Elije el tipo de widget que deseas crear; pequeño, mediano o grande
- Selecciona el widget predeterminado (si deseas que aparezca a una hora determinada solo debes programarlo en Time Widget)
- También puedes personalizar la fuente y los colores
- Ve a la opción “Estilo” y de la lista selecciona el widget de tu elección
- En la barra de fuente ve hasta el final de la pantalla (según el widget elegido las opciones pueden ser diferentes)
- En “Fuente” elige el tipo que desees
- Selecciona un color de la barra de Tinte de Color. Allí puedes seleccionar un tinte.
- En la barra Color de Fondo puedes elegir un color deseado
- Luego haz clic en la flecha hacia la izquierda y da clic en Guardar
Otras noticias de iPhone que pueden ser de tu interés:





